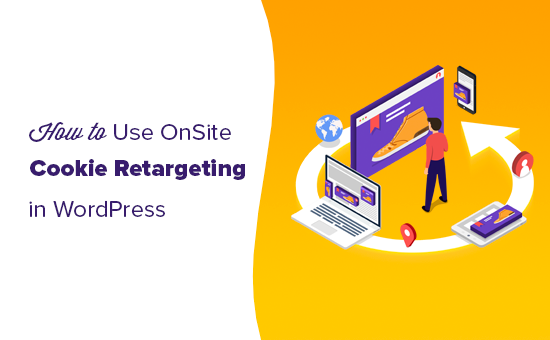Do you want to set up online food ordering for your restaurant? Whether it’s a brand new venture, or you’ve been serving customers in person for years, offering food delivery can help boost your profits.
Setting up an online food ordering service may sound too technical. The good news is that it is quite easy to set up.
In this guide, we will share how to setup online food ordering for restaurants using WordPress, step by step.
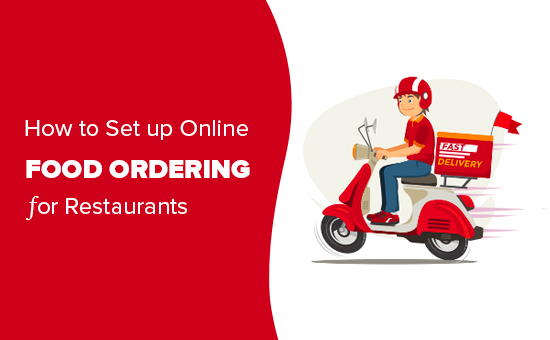
Video Tutorial
Subscribe to WPBeginner
If you’d prefer written instructions, just keep reading.
What You Need to Set up Online Food Ordering
You will need a website to set up online food ordering for your restaurant.
If you don’t have a website yet, don’t worry. You can easily start a website using WordPress, which is the best website builder in the world used by millions of small businesses.
Creating a website isn’t going to eat too much into your profit margin, either. Bluehost, one of WordPress’s recommended hosting providers, is offering our readers a great deal.
Basically, you can get a free domain name, free SSL, and a 60% off discount on web hosting.
→ Click Here to Get this Exclusive Bluehost Deal ←
Transparency Disclaimer: WPBeginner content is reader-supported, which means if you click on some of the links in this post, we may earn a small referral fee. Please know that we only recommend products that we use ourselves and/or believe will add value to our readers. See how WPBeginner is funded for more details.
There are loads of great WordPress themes for restaurants available. A theme is like a template for your website. Choosing a good one will help your site look professional and reputable, encouraging customers to order from you.
If you need some help setting up your website, take a look at our comprehensive step by step guide on how to start a website.
Adding Online Food Ordering to Your Website
Once you’ve got your WordPress website set up, you can easily add an online form so that customers can order food.
Now there are multiple ways to do this with WordPress.
However, the easiest way to do this is by using WPForms. It is the best WordPress form builder and allows you to easily create online forms on your website (no coding required).
First, you’ll need to install and activate the WPForms plugin. If you’re not sure how to do that, check out our full instructions on how to install a WordPress plugin.
Upon activation, you need to visit WPForms » Settings page to enter your license key. You can find this information under your account on WPForms website.

You’ll then want to install the ‘Form Templates Pack’ addon to make it as easy as possible to create your form. Note that you’ll need the ‘Pro’ level of WPForms to use this template.
To install the addon, go to WPForms » Addons. Scroll down to find the ‘Form Templates Pack Addon’ then click ‘Install Addon’ beneath it.
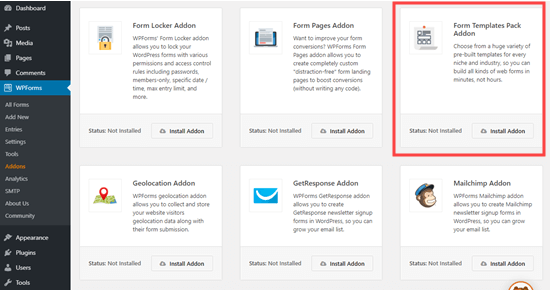
Next, go to WPForms » Add New page in your WordPress dashboard to create your online food ordering form.

Type in a name for your form. You can call it whatever makes sense to you. Customers won’t see this title unless you want them to.
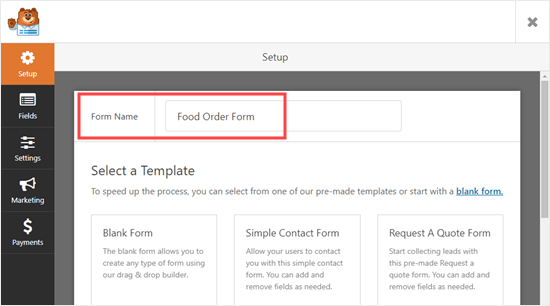
Next, scroll down the screen to the section titled ‘Additional Templates’ and select the ‘Takeout Order Form’. There are quite a lot of templates, so you might want to search for it.
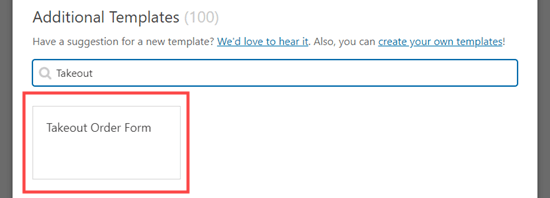
Click on the template and your form will be automatically created for you.
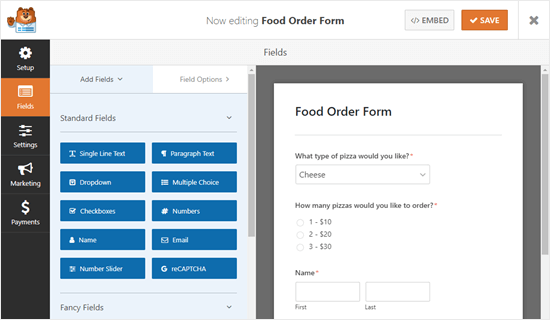
As you can see, this form is designed for pizza takeout. You can change it in any way you want, though. Simply click on a field (a part of the form) to edit it.
We’re going to edit the ‘What type of pizza would you like?’ field at the top of the form.
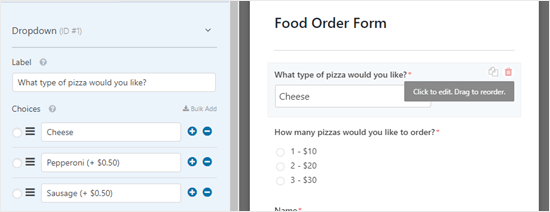
You can change the label for the field. This is the question or prompt for the customer to answer. You can also change the choices and remove or add them using the (+) and (-) buttons.

You can also add more fields to your form. For instance, you’ll likely want to add a field so customers can specify what time they want their delivery.
To add a field, click on the ‘Add Fields’ tab on the left-hand side of your screen. Scroll down to the ‘Fancy Fields’ section and find the ‘Date / Time’ field.
Drag and drop this field to wherever you want it on your form.
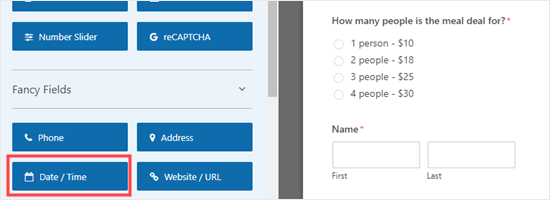
As before, you can click on the field to edit it. You’ll likely want to change the label. If you only accept same-day delivery orders, you’ll want to change the ‘Format’ to ‘Time’ only, too.
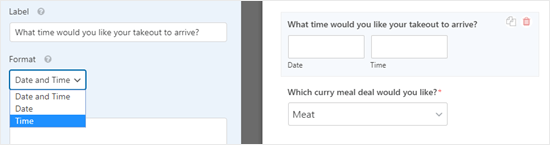
In the ‘Advanced’ options for the field, you can choose to change the different intervals offered. The options are 15 minutes, 30 minutes, or 1 hour.
It’s a good idea to make the ‘Address’ field for your form mandatory. By setting a field as ‘Required’, you prevent the customer from submitting the form until they complete it.
Just click on the ‘Address’ field to edit it, then check the ‘Required’ box on the left hand side of the screen.
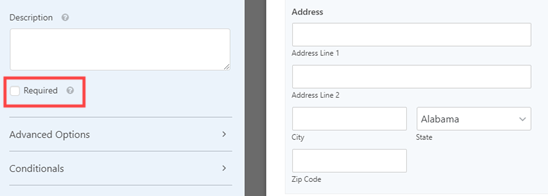
When you’ve finished creating your form, click ‘Save’ at the top of the screen before moving on to the next step.
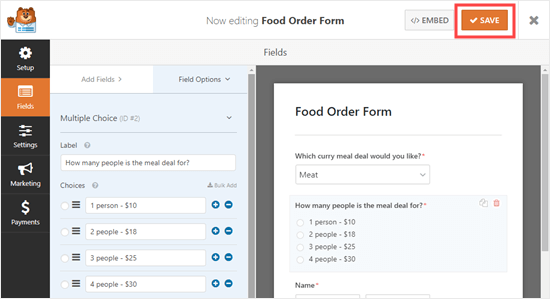
Setting Up Notifications for Your Food Ordering Form
You’ll need to make sure that orders are coming through to the right people. WPForms automatically sends out an email to the administrator for your website, but that might not be where you want orders to go.
Click on the ‘Settings’ tab on the left-hand side of your screen. Click ‘Notifications’ and you’ll see the default notification on the right.
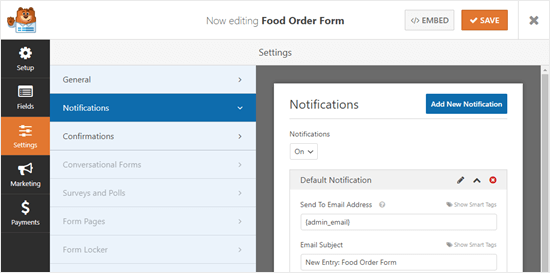
You may want to change the ‘Send to Email Address’ so that it’s
different from your website administrator’s email. You can simply delete
{admin_email} and enter one or more email addresses here. Make sure you separate multiple email addresses with a comma.
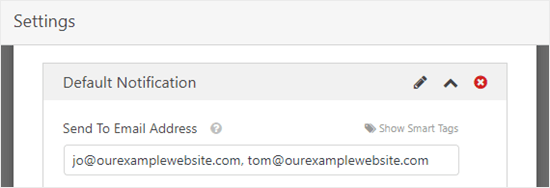
You may also want to change the subject line so that your orders don’t all have the exact same subject. You can easily include the customer’s name in the subject line using Smart Tags.
Just click on ‘Smart Tags’ and scroll down to ‘Name’. Click on that
and WPForms will insert the correct code for it into your subject line.
In this case, that’s {field_id="3"}.
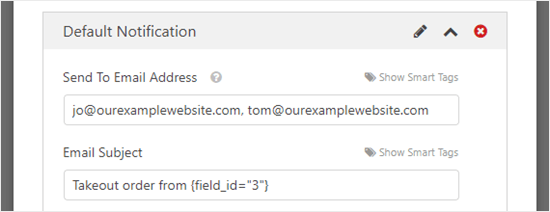
Once you’re happy with the notification, click ‘Save’ at the top of the screen.
Tip: WPForms saves form entries in the WordPress database, so don’t worry if you accidentally delete an order from your email inbox. To see all orders, go to WPForms » Entries in your dashboard. Click on the name of your form to view the orders.
You’ll likely also want to set up an email notification for your customers. You can do this by clicking the ‘Add New Notification’ button.
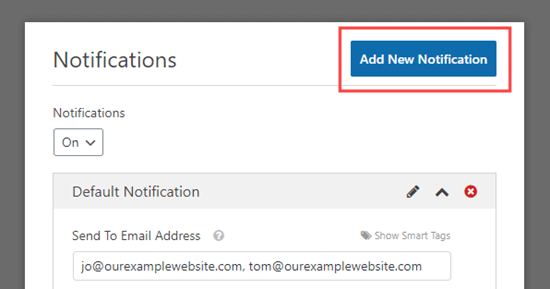
You’ll be prompted to enter a name for the notification. You can use whatever makes sense to you here. The customer won’t see it.
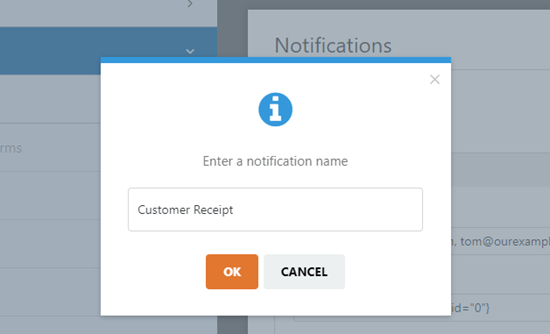
To send the email to the customer, delete {admin_email} from the ‘Send To Email Address’ box and use ‘Show Smart Tags’ to select the ‘Email’ field.
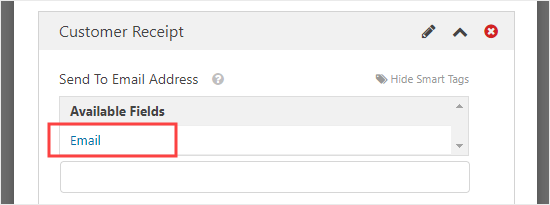
Next, you’ll want to change the email subject line and your details. Simply type in whatever you want to use here.
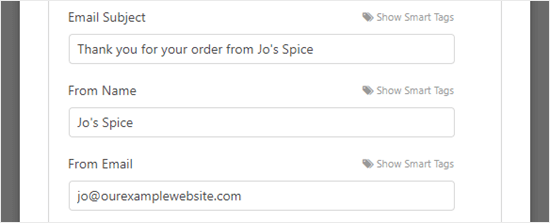
You may also want to edit the email that the customer receives. By default, all it will show is the information they entered. You could add a message like this:
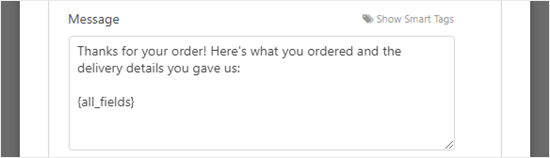
Once you’re happy with the customer notification, click ‘Save’ at the top of the screen.
Tip: To get back to the first notification you were editing, just scroll down.
Editing the Confirmation Message Your Customer Sees
When your customer completes the form, WPForms will show them a message to confirm that the form was submitted successfully.
You can edit this message by going to Settings » Confirmations. Just type whatever message you want into the box. You can even use the visual editor to format this message.
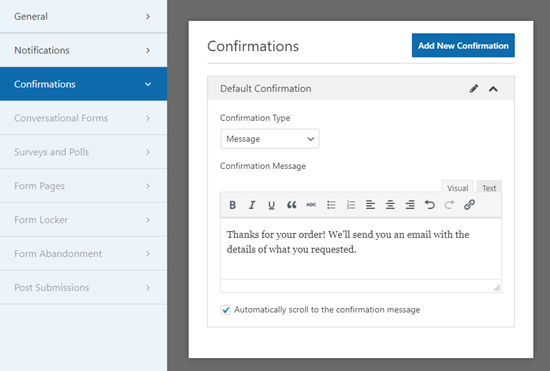
You can also choose to change the ‘Confirmation Type’ and send the customer to a thank you page, if you want.
Taking Payment Through Your Food Ordering Form
The standard takeout form isn’t set up for payments. That’s fine if you only accept cash on delivery. However, in some situations you might prefer to take online payment upfront from the customer.
If you want to take payments, you’ll need to set up your form with special fields that can calculate how much the customer owes. You’ll also need to integrate your form with a payment processor such as PayPal.
First, go to the ‘Fields’ tab to change your form itself. Click ‘Add Fields’ and scroll down to the ‘Payment Fields’ section. Replace any of your fields that list prices with one of the ‘Item’ fields.
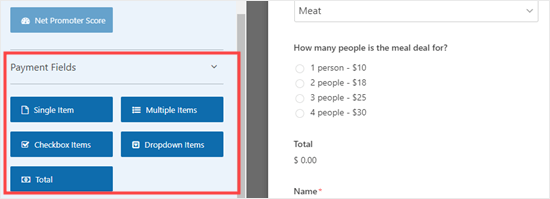
On our form, we’ve removed the original ‘How many people is the meal deal for?’ field that we were using. We’ve replaced it with the ‘Multiple Items’ payment field.
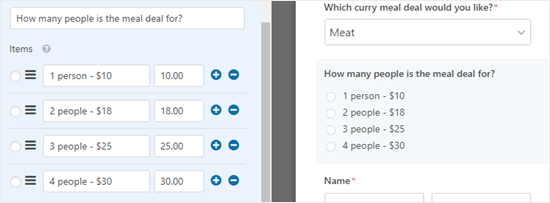
When you’re using payment fields on your form, you need to make sure you include a ‘Total’ field too. This is so your form can show the customer the total they’ll pay.
Again, simply drag and drop the ‘Total’ field from ‘Payment Fields’ to wherever you want it on your form.
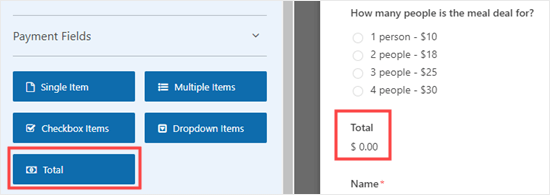
Make sure you save your form after making changes.
Next, you’ll need to choose a payment processor to use with your form. WPForms integrates seamlessly with PayPal and Stripe. To add either of these, go to WPForms » Addons in your WordPress dashboard.
We’re going to use the ‘PayPal Standard Addon’ for our form. Find it and click the ‘Install Addon’ button.
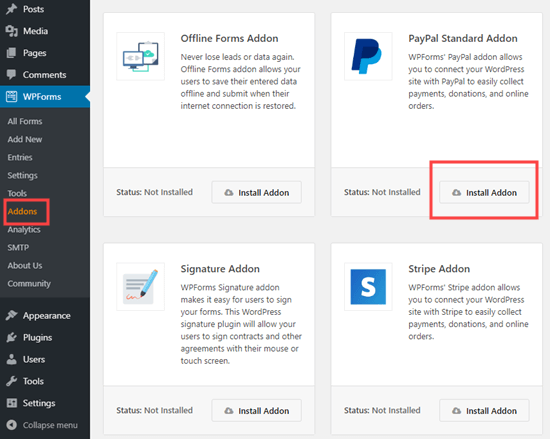
Now, go back to your food ordering form, under WPForms » All Forms.
Click on the ‘Payments’ tab of your form and select the payment integration you want to use.
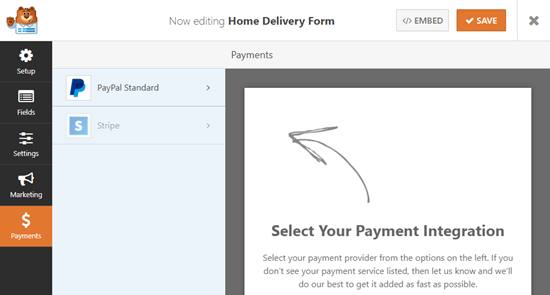
Make sure you check the box ‘Enable PayPal Standard payments’ to activate this feature for your form.
Next, you’ll need to enter the PayPal email address that you’re using for your restaurant. Leave ‘Mode’ set to ‘Production and ‘Payment Type’ set to ‘Products and Services’.
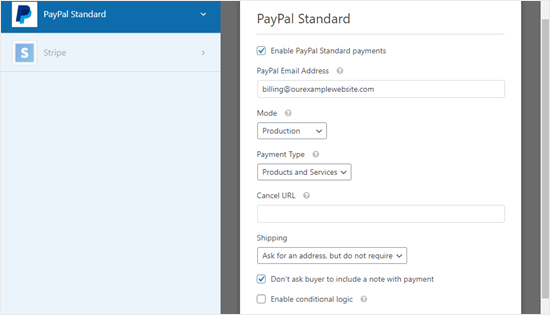
You can change ‘Shipping’ to ‘Don’t ask for an address’ if you want, as the customer will have already filled in their address on the order form.
Click ‘Save’ at the top of the screen.
Your form will now automatically redirect customers to PayPal after they submit their order.
Adding the Online Food Ordering Form to Your Site
Finally, you need to add the form you’ve created to your website.
First, you’ll need to choose an existing page or create a new page for the form to go on. To create a page, go to Pages » Add New in your WordPress dashboard.
Give your page a title. Click on the (+) sign to create a new block. Select the ‘WPForms’ block from the ‘Widgets’ section or type ‘WPForms’ into the search bar.

Next, you’ll need to select your form from the dropdown list.
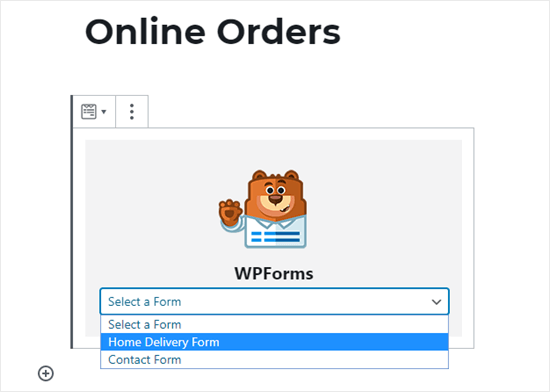
It’ll then be automatically added to your page. Simply publish (or update) your page to put the form live on your website.
We recommend testing out your form to make sure it’s working as expected. Check that you receive the email notification. If not, follow our instructions to fix the WordPress not sending email issue.
We hope this article helped you learn how to set up online food ordering for restaurants. You might also be interested in our article on how to create a business email, and how to get a virtual business phone number for your website.
If you liked this article, then please subscribe to our YouTube Channel for WordPress video tutorials. You can also find us on Twitter and Facebook.
Article created by: